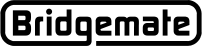Bridgemate App
Upload Event and Results to the Bridgemate App
Summary
Once you have created a club account with the Bridgemate App, and your club computer has been successfully configured, event information and results are uploaded automatically. This article talks in more depth about the data upload for the current and past events.
Information
Naming your event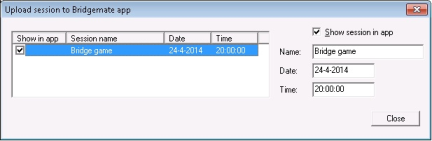
When BCS is started (from ACBLscore) for a new game, the "original" default name for each event is "Bridge game." The name can be changed by typing in the "Name:" text field. The new name will be remembered and show as the "default" for the next game. The date and time fields the date of the event and when the game was created in ACBLscore. When this window is closed, the event is automatically uploaded, and the name can no longer be changed.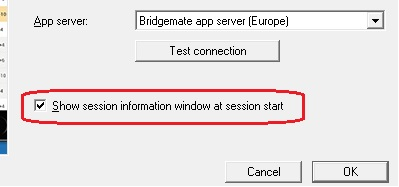
If this window does not appear when BCS is launched from ACBLscore, to change the App settings in BCS. Go to menu Tools → Options → App settings, and select the "Show session information window at session start" option.
Uploading missing (or corrected) information
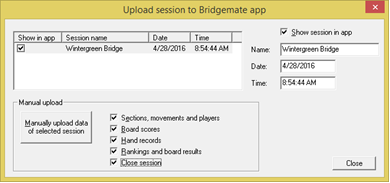
Any event information or results that could not be uploaded during the game (for example because of a lack of internet connection), can be uploaded at any time during the event or after the event has completed. This must be manually initiated from BCS. Go to Session → "Upload session to Bridgemate app." This window appears:
Select which information you want to upload by selecting one or more of the options Sections, movement and players, Board scores, Hand records, or Rankings and board results, and click Manually upload data of selected session. The data is now uploaded to the Bridgemate App and any missing information is added.
If there have been changes to a game file - e.g., one or more board results have been corrected - the game may be re-uploaded to the App server. The new information will now be available to users. Note, the "Name" for the game cannot be changed; once a game has been uploaded, the same name will always be displayed.
If you want to mark the event as finished, select Close session and then click the upload button.
Uploading past events
It is easy to upload past events, which haven't already been uploaded, to the Bridgemate App. Just follow these steps:
- Start BCS → File → Open; select the results (.bws) file of the event to upload.
- Click on Session → "Upload session to Bridgemate App."
- Modify the event name (if needed), and select all five options Sections, movement and players, Board scores, Hand records, Rankings and board results, and Close session.
- Click Manually upload data of selected session to upload the event to the Bridgemate App.
The event now appears in the list of past events on the Bridgemate App.
Game uploads to the Bridgemate App
A game may only be uploaded to one "Club" on the App server. A game cannot be uploaded to more than one "Club" on the App server.