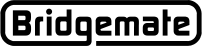ATEN USB-to-Serial Converter (Dongle) ─ Driver for 32-bit Windows® systems.
32-bit driver for USB-to-serial converter (dongle) for Bridgemate Pro server
Summary
Usually, Windows 7, 8 and Windows 10 will automatically install the ATEN USB-to-Serial driver v3.3.7.131 or a similar number.
This article describes the procedure for downloading and installing version 2.0.2.1 of the Bridgemate Pro server USB-to-serial converter (dongle) for 32-bit versions of Microsoft Windows. In case you experience connection problems with the Bridgemate Pro server, it is recommended the driver be updated.
Introduction
Version 2.0.2.1 of the Aten USB-serial converter driver has been tested successfully on 32-bit version of Microsoft Windows XP, Windows Vista and Windows 7. Version 3.7 and 3.8 of the Aten driver cd-rom contain this version of the driver (the version number of the cd-rom is written on the cd-rom itself). Previous driver cd-roms and driver files downloaded from the internet possibly contain older versions of the driver and applying these drivers may result in problems during use. Possible symptoms are:
- Error 8021 or 8018 ("There is a problem reading from or writing data to the serial port.")
- Bridgemate Pro Control is not responding to any user action.
- Windows shows a blue error screen and the computer resets afterwards.
When these symptoms continuously occur on your computer and as a consequence Bridgemate Control Software cannot be used properly, the driver of the Aten USB-serial converter should be updated.
Note: Only install this driver when you connect the Bridgemate Pro server to a USB port using the "Aten USB-to-serial converter" which is supplied with the Bridgemate Pro server. If the Bridgemate Pro server uses a direct serial connection port or a USB-serial converter of another brand, do not use this driver.
IMPORTANT:
This driver should only be used on 32-bit versions of Microsoft Windows XP, Windows Vista or Windows 7; this driver has not been tested on W8, 8.1 or 10 32-bit systems. On 64-bit operating systems Windows Vista, 7, 8, 8.1 or 10, use the 64-bit driver instead.
Procedure
How to verify the driver version (Windows XP/Vista/7/8/10):
- Make sure the Aten USB to Serial converter (dongle) is connected to one of the USB ports of your computer.
-
Left-click on Windows Start (XP, Vista, 7).
Special note - Windows 8 & 10: Right-click on Windows Start left-click on Device Manager
left-click on Device Manager  then go to step 6.
then go to step 6. - Right-mouse click on "My Computer" or "Computer".
- Click "Properties".
- Click on "Device Manager" in section "Tasks" (Windows Vista), or click tab "Hardware" and then press "Device Manager" (Windows XP).
- Double-click on "Ports (COM & LPT)".
-
Right-mouse click on "USB to serial bridge" (the name may be slightly different depending on the current driver version), then click "Properties".
Special note - If the dongle driver has not been recognized, the listing here (or elsewhere in Device Manger) will be flagged with a yellow question mark"?" - Click tab "Driver"
- Click button "Driver details".
- Multiple files may be listed below "Driver files." Select the file that ends with the naam "ser2pl.sys." The version number of the file is shown below following "File version." This is the version of the current driver in use.
When this version number is not equal to 2.0.2.1, it is recommended the driver be updated. This also applies when the version number is higher than 2.0.2.1.
How to update the driver under Windows XP:
- Download the file UC232A_v2021.exe and save it to your desktop.
- Double-click on the file to open.
- Click "Unzip", the file will be decompressed to the folder C:\UC232A. Click "Close" when finished.
- Follow steps 1 through 7 as described above under "How to verify the driver version".
- Click "Update driver".
- Should Windows ask for connection to Windows Update, choose "No, not this time" and click Next.
- Choose "Install from a list or specific location (Advanced)" and click Next.
- Check the option "Include this location in the search" and click "Browse".
- Choose the folder C:\UC232A and click "OK".
- Click "Next".
- If Windows warns that this driver has not passed Windows Logo testing, click "Continue anyway".
- Follow the instructions on the screen. The driver will now be installed.
How to update the driver under Windows Vista/Windows 7:
- Download the file UC232A_v2021.exe and save it to your desktop.
- Double-click on the file to open.
- Click "Unzip", the file will be decompressed to the folder C:\UC232A. Click "Close" when finished.
- Follow steps 1 through 7 as described above under "How to verify the driver version".
- Click "Update driver".
- Choose "Search my computer for drivers".
- Press "Browse".
- Choose the folder C:\UC232A and click "OK".
- Click "Next".
- Follow the instructions on the screen. The driver will now be installed.
In case Windows tells you that the driver is the same or older as the driver currently in use, you should uninstall the current driver first.
How to uninstall the current driver:
- Follow steps 1 through 6 as described above under "How to verify the driver version."
- Right-mouse click on "USB to serial bridge" (the name may be slightly different depending on the current driver version), then click "Uninstall."
- In case an option "Delete the driver software for this device" is shown, check this option. Next, click OK to confirm the uninstall of the driver.
- The driver will now be un-installed.
- Remove the USB converter from the USB port and reconnect it. You will have now the option to reinstall the driver from scratch. Note that the procedure will now be slightly different than the update procedure described above. Follow the instructions on the screen, but be sure not to include the Aten driver cd-rom, but locate the driver software yourself by browsing to the folder where you have unzipped the files.
If Windows keeps using the older driver after uninstalling the driver, you should permanently delete the driver files. Note: incorrect deletion of files may damage your Windows system. Bridge Systems is not responsible for any action you take when uninstalling these driver files.
Permanently uninstalling driver files (Windows Vista / Windows 7):
- Follow steps 1 through 7 as described above under "How to verify the driver version."
- Click the tab "Details."
- Select the entry "Inf name" from the list. An .inf file is show below, it should start with "oem" plus a number. Remember this file.
- Open Windows Explorer.
- Browse to the folder C:\Windows\Inf.
- Now delete the file which you found in step 3.
- Delete the file with the same name but ending on extension .PNF as well.
- Uninstall now the driver as described above.
Permanently uninstalling driver files (Windows XP):
- Follow steps 1 through 6 as described above under "How to verify the driver version."
- Write down the exact name of the USB-serial converter entry in the device manager list.
- Open Windows Explorer.
- Browse to the folder C:\Windows\Inf.
- Press F3 to open up the search screen.
- At the text box below "A word or phrase in the file" type the (first part of) name of the driver that you found in step 2. Make sure you copy the name exactly!
- Click "search."
- In the search result, a file should appear starting with "oem."
- Now browse to the folder C:\Windows\Inf.
- Delete the file which you found in step 8.
- Delete the file with the same name but ending on extension .PNF as well.
- Uninstall now the driver as described above.
180622