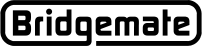Bridgemate App
Create a Club Account and Configure the Club Computer
Summary
This article explains in detail how to create a club account for the Bridgemate App and what installation and configuration is needed on your club computer.
Procedure
Follow these steps in order to run the Bridgemate App in your club:
- Install Bridgemate Control Software 3.2.1 or later version
- Create a club account for the Bridgemate App
- Enter your club details
- Retrieve your club account number and verification code
- Configure the behavior of the App
- Configure App settings in Bridgemate Control Software (BCS)
- Start uploading event data to Bridgemate App
- Validate new player registrations
1. Install Bridgemate Control Software 3.2.1 or later version
BCS 3.2.1 or newer is required to upload your event data to the Bridgemate App. You can easily download and install this version on top of your existing BCS installation. The download link to the latest version can be found on our home page using the Update "link" just below the brown banner.
2. Create a club account for the Bridgemate App
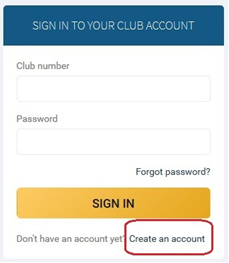
Once the latest version of BCS is installed, you are ready to create a club account with the Bridgemate App. This is essential for uploading data to the Bridgemate App. The club account allows you to upload data as well as control the behavior of the App for your club. You can also validate players who have registered to use the App in your club, and verify that they have registered correctly.
Go to the club account page to create an account (or log in to an existing account).
Click on Create an account to create a new club account.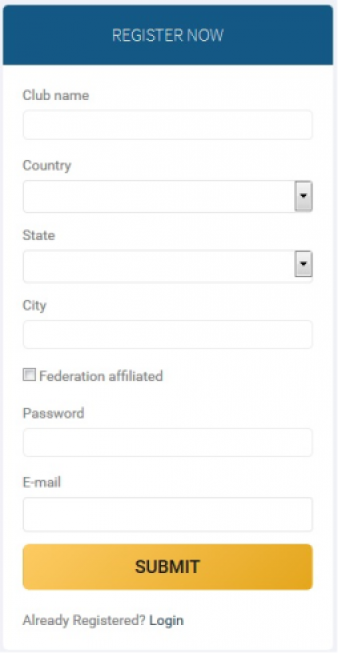
Enter the name of your club; select the country and state where the club is located, and enter the city. This information is used by players to identify their club in the App. If your country is not listed, this means the App is not yet available in your country.
If your club is affiliated with ACBL, select "Federation affiliated" and enter the ACBL club number in the box that appears.
Provide a password and email address which will be used for logging in and retrieving the login details. Agree with the terms of use and the privacy policy. Click on Submit to complete the registration process. A new Bridgemate-App-club account is now created and you should receive an email containing the club's App-account number. This App-account number and your password will be used to log in to the club account. If the email is not received, please check your spam folder.
3. Complete club details
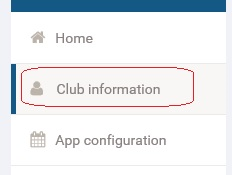
Once your account is created, log in to the club administration page using the App-account number and your password. Click on Club information on the left to retrieve the club details.
Complete the remaining address details (where the club holds its events) and the website address, if any. Click on Save to store these details.
4. Retrieve your club account number and verification code
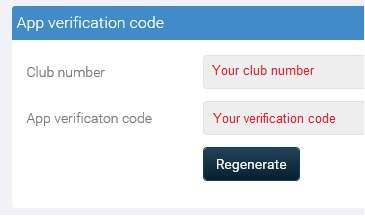
While logged in, click on App configuration. This will display App verification code and the App-account club number. Write down these two codes because they are needed to identify the club in BCS.
Please note that the App verification code is not the same as the password provided when the account was created. The password is used to log in to the club administration page, while the verification code is used within BCSwhen uploading the data to the Bridgemate App server.
The verification code cannot be changed. To change this code, click on Regenerate which creates a new verification code.
5. Configure app behavior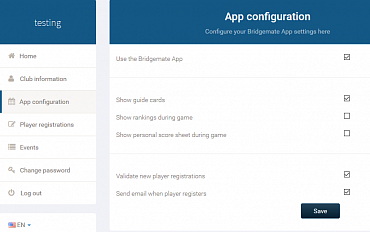
Various functions of the App can be enabled or disabled during play. Clubs can configure the App on individual basis; when a player uses the App within the club, the App behaves according to the club's configuration.
This example presumes that the club will not want to have results shown until the game has been completed.
Full details are available in this article on configuring app behaviour. Also, see this article, if the club wishes to allow players to see results while the game is still in progress.
6. Configure app settings in Bridgemate Control Software
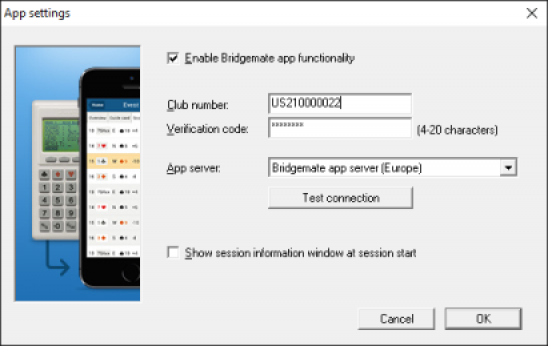
The next step is to configure BCS with the correct club account information. Start BCS from the Windows Start menu (or from the scoring program) and go to menu Tools → Options → App settings.
Select "Enable Bridgemate app functionality" to enable your event data and results to be uploaded to the Bridgemate App during a game. Enter your Bridgemate App club number and the App verification code. Press "Test connection" to verify you have entered the correct information. Leave this unchecked if data/results will be transfered to another computer for manual uploading at the end of the game.
Check "Show session information window at session start" to show the following screen when BCS is started initially.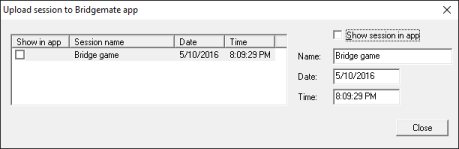
The "name" of the game/event may be changed on this screen. If the game name will always be the same, the "Show session info....start" may be left unchecked.
To enable the computer to upload game information during the game, check "Show session in app" or "Show in app." If the upload will be manually at the end of the game, leave these options unchecked.
7. Start uploading event data to the Bridgemate app
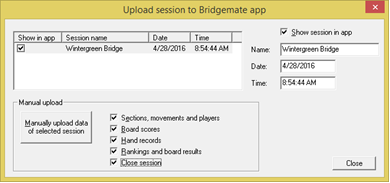
Setup is now complete and BCS automatically uploads all event information and results to the Bridgemate app. Players can now install the app on their smartphones and register as a member of your club to view their results.
If BCS is not configured for automatic upload during a game, the data/results may be manually uploaded at the end of the game - either on the scoring computer or by transferring the results (.bws) file to another PC. To manually upload from BCS → Session → Upload session to Bridgemate app. This screen will be displayed.
8. Validate new player registrations
Depending on the App configuration settings, it may be necessary to validate all new player registrations before players can view their results on the App. See the article about validating new player registrations for more information.