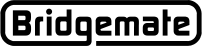Bridgemate Pro firmware installation
Bridgemate Pro firmware v2.3.2a US and Serial Server v1.2.6
Bridgemate Control Software must be version 1.6.15 or higher. The recommended is version 2.8.29 or later. At least Windows XP SP3 or a later version of Windows is required.
Serial Server Firmware Installation Serial Server firmware v1.2.6 (367kb)
- With Bridgemate Control Software (BCS) not running, connect the server to a serial port – or use the USB-to-serial dongle to connect to a USB port.
- The power LED should be green (using the AC power adapter), or red if it is running on batteries only.
- Start Windows Explorer.
- Go to the folder that contains the firmware file and double click on "serv126.exe." (Depending on your computer settings, the extension “.exe” may not be visible.)
- The server firmware installation program will now start.
- Choose the language in which you want the instructions to be displayed and click NEXT.
- Verify that the server is connected - click NEXT.
- The server will now be reprogrammed. Wait for the program to finish.
- After the server has been successfully reprogrammed - click NEXT to exit the program.
- When BCS is started, it should show that the server is “Connected” and that the version is 1.2.6.
- With BCS running – go to Tools à Options and check the option "Disable server detection". Click OK.
- Remove the Server from the serial port (leave any USB converter connected to the serial port). Wait for the Bridgemate server to be shown as “not connected" in the BCS upper left frame.
- Now connect the Bridgemate Communication Cable to the serial port.
- Go to: Tools à Bridgemate à Bridgemate Pro update firmware.
- Click OK on the “Connect the Bridgemate communication cable to the serial port and click OK.” screen.
- The Bridgemate Pro update firmware screen now appears; click “Select firmware file.”
- Browse to the folder where the Bridgemate firmware file US232a.bpf is located; highlight the file and Click "Open".
- Take the Bridgemate you want to update. Activate it by pressing OK. (Note: If the radio transmission protocol was just installed – see below – the text "Programming successful" is displayed.) Connect the Bridgemate communication Cable to the socket on the back of the Bridgemate. The message "Connect: Bridgemate v1.2" and "Writing firmware…" will appear.
- Wait for the progress indicator to reach 100% and the text "Writing firmware completed. Disconnect Bridgemate" to appear.
- Now disconnect the Bridgemate cable from the Bridgemate. The Bridgemate will switch off automatically.
- Press OK on the Bridgemate, you should see the text "Bridgemate Pro v2.3.2a US." If the Bridgemate is inoperative, e.g., it will not activate by pressing OK, reconnect the Bridgemate and press OK. BCS should show “firmware loading.”
- Repeat steps 3 to 6 for all other Bridgemates.
- When all Bridgemates have been reprogrammed, disconnect the Bridgemate communications Cable from the Client PC.
- Go to menu Tools -> Options and uncheck the option "Disable server detection." Click OK.
- Reconnect the Server cable to the serial port.
- Bridgemates automatically shut off power when not in use. It is not necessary to remove the batteries.
- Updating Bridgemate firmware also resets each unit to Section A, Table 1. Use the TD key to reprogram the Bridgemate for the desired Section/Table.
Note: If firmware reprogramming is interrupted, the BCS screen will display a message that writing the firmware has failed. In such a case, disconnect and reconnect the Bridgemate and press OK to restart the firmware update. If the problem persists, replace the Bridgemate batteries.
Install Bridgemate Pro radio transmission protocol (v 1.3) Radio Transmission Protocol v1.3 (9kb)
- Follow above steps 1 to 6.
- Browse to the folder where the Bridgemate "RFmodem13.bpf" is located and click "Open."
- Take the Bridgemate you want to update. Activate it by pressing OK and connect the Bridgemate Communication Cable to the socket on the back of the Bridgemate. The message "Connect: Bridgemate v1.2" and "Writing firmware…" will appear.
- Wait for the progress indicator to reach 100% and the text "Writing firmware completed. Disconnect Bridgemate" to appear.
- Now disconnect the Bridgemate cable from the Bridgemate. The Bridgemate will switch off automatically.
- Press OK on the Bridgemate; the text "OK to update RF" should appear followed by version numbers.
- Press OK again on the Bridgemate. The text "Step 1 of 1" appears, and a status indicator will show the progress.
- Wait for the status indicator to reach the end of the screen the 2nd time and "Programming successful" to appear.
- NOTE: If "Programming failed" appears, repeat steps 3 to 6.
- Repeat steps 3 to 6 for all other Bridgemates you want to reprogram.
- After the Radio Module firmware has been installed, you must then install Bridgemate firmware v2.3.2a US – above.