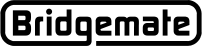Driver installation for Bridgemate II server
Driver installation for Bridgemate II server (digitally signed driver ─ all Windows versions)
Summary
Normally the Bridgemate II USB Server driver is installed by the Bridgemate Control Software program. However, should that not be successful, this program may be used to install a compatible ─ Windows - digitally signed ─ driver.
Requirements
The following operating systems are supported by this driver:
-
Windows XP (32/64 bit)
-
Windows Vista (32/64 bit)
-
Windows 7 (32/64 bit)
-
Windows 8 (32/64 bit)
-
Windows 8.1 (32/64 bit)
-
Windows 10 (32/64 bit)
Procedure
To install the driver:
- Make sure the Bridgemate II server is not connected to your computer.
- Download the driver installation package Digital signed driver for Bridgemate II server to your computer.
- Open the downloaded file and follow the instructions on the screen to complete the installation of the driver.
- When the installation has been completed, connect the Bridgemate II server to your computer. Windows should recognize the server automatically and complete the hardware installation.
- Start Bridgemate Control Software and verify the connection status of the server.
Windows 10
Windows 10 has a built-in driver for general purpose USB communication which will recognize the Bridgemate II server and allow the Bridgemate II server to communicate with Bridgemate Control Software. However, it is still recommended to install the dedicated Bridgemate II server driver to avoid any possible incompatibilities.
Server still not connected
If Bridgemate Control Software reports "Server: not connected", follow these steps to resolve the issue:- Open Windows Device Manager:
- Windows 8 / 8.1 / 10: Press the Windows key + X on your keyboard, which opens the Power User menu. Now select "Device Manager".
- Windows Vista / Windows 7: Click Start, right-mouse click on "Computer" and click on "Properties". Click on "Device Manager" in the upper left corner.
- Windows XP: Click Start, right-mouse click on "My computer" and click on "Properties". Click the "Hardware" tab, followed by clicking on "Device manager" button.
- Right-mouse click on "Bridgemate server" entry in the list under "Unknown devices" and click on "Update driver".
- Click on "Search automatically for updated driver software".
- When you are asked to install the device software published by Bridge Systems BV, click "Install".
- Finish the driver installation. The driver is now correctly installed.